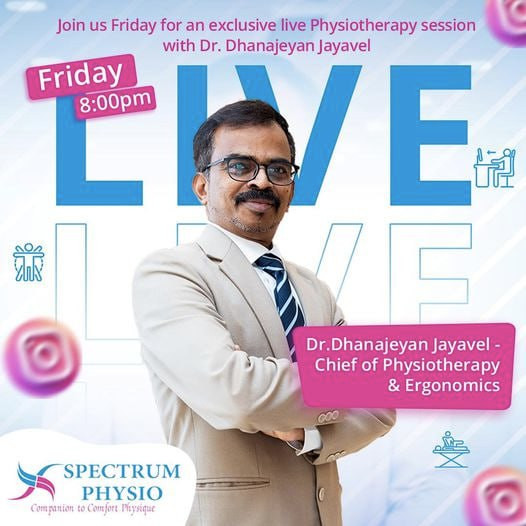No. of views : (5541)
Tips to get back your SD card working
Posted on: 04/Jul/2018 10:09:38 AM

Among all the main advantages of using a smartphone, the versatility of expanding its memory with an SD card is main. However, SD cards are always not reliable, particularly when you want to use for long term. There are a lot of questions often asked about how to make an SD card function again, why is the memory card not readable, how to access photos stored on SD card, and so on. In fact, this is a common problem that most of us would have dealt with often. This is very likely when you make use of the same memory card on various devices. With time, there may be bad influences on the SD card that may make it malfunction. Well, the problem is common, but what about the solution? Here we have a few tips to make your SD card rework
Tip 1 - rename the storage
If the SD card is malfunctioning on the PC, change the drive name. This may help in making the drive work. For this, insert your SD card into the PC or laptop. Choose �This PC� and go to Manage option. There will be Disk Management option in it along the left which when clicked will open up a new window. Here, locate the SD card and right click there. This will pop up an option for changing drive letter and path. Pick �Change� option and give it a new name. Upon completing this, remove the SD card and insert it back.
Tip 2 � get help from your PC or macOS
Well, if the first tip doesn�t help you out in making your SD card rework, you may try out some in-built features of Windows and macOS to repair the same.
This is for Windows users � go on and click open �This PC� and choose SD card drive from the right click menu. Pick Properties from this menu and click on Tools inside the options under it. There will be a button called Check which when clicked will completely scan the SD card for any kind of error and quick fix them. For Windows users, the Common Prompt can also be used for checking errors and fix the same. To do this, open the Command prompt and enter as chkdsk and this should be followed by back slash and the drive�s first letter. For example: �chkdsk f�. For repairing, enter as back slash and r.
This is for macOS users � click open the Disk Utility option under the Utility menu. Choose SD card and get into the First Aid tab and click on Repair Disk for initiating the process.
Tip 3 � third party software may help
Well, if the above two methods did not help you, perhaps you are unlucky! At this point of time, you will have to seek help from any external software such as Recuva, Rescue Pro, easeUS Partition, etc.
With these, you can fix the card and recover its data content.
Tip 4 � clear up the card
Yes, if nothing has worked so far, you need to go with formatting the SD card with hard heart! All the data stored in the SD card will vanish off � remember to bear with it. You will not be able to recover the data later and even if you can, it will be a tough game to play.
With these tips, you could probably try getting your SD card back.