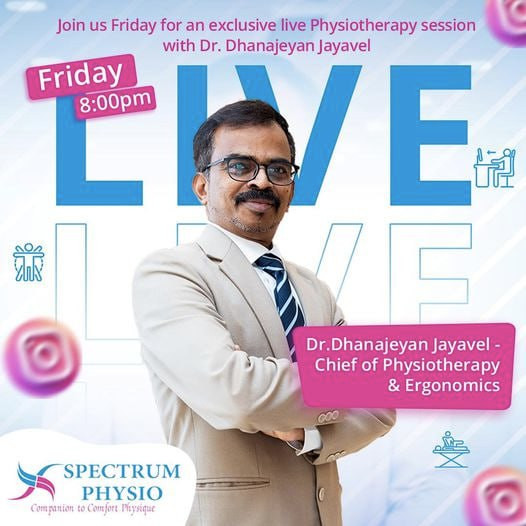No. of views : (2113)
How to stop forced updates on Windows 10??
Posted on: 27/Aug/2015 12:53:17 PM
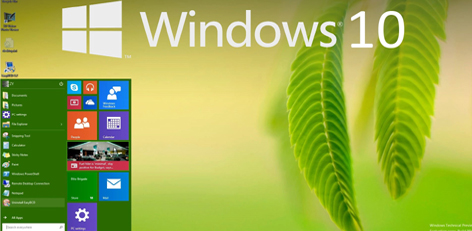
The forced updates of Windows 10 are proving to be a great controversy. So how do you stop them? Here are three options. But before you decide which one is the best for you, remember that updates are usually good for the system. Its best to go with the flow. Windows 10 Home Users do not have a way to stop security updates. Its best to leave them be.
The first option is to stop the Windows Update Service. Here`s how:
- Open Run command (Win+R)
- Type services.msc and press enter
- A list of Services will come up
- Find Windows Update Service. Open it.
- Go to the startup type option. This will be under the General tab.
- Change to Disabled.
- Restart your computer.
- If you wish to re enable the Updates, repeat the steps. Only, change Startup Type to Automatic.
The second option is to set up a metered connection. If you have a limited bandwidth connection, the Windows 10 operating system will only download and install updates that are Priority. To do this,
- Open the Settings app using Win + I
- Open the Network and Internet option
- Open Wi Fi and click on Advanced Options.
- Choose On at the Set as metered connection option.
- Note that this will be disabled if you are using an Ethernet cable.
The third option is to adjust the Group Policy Editor. This notifies you about new updates without installing them automatically. However, security updates do not apply to this. This option is available only for the Windows 10 Education, Pro and Enterprise editions. Here how you do it:
- Open the Run command using Win +R
- Type gpedit.msc and press enter
- Go to Computer Configuration > Windows Components > Windows Update
- Open and change Configure Automatic Updates setting to 2 - Notify for download and notify for install
- Open the Settings app using Win + I
- GO to Update and Security > Windows Updates
- Click Check for Updates. This will apply the new settings
- Restart your computer.
If you don`t have group policy access, you can:
- Open Run using Win + R
- Type regedit. Press Enter.
- Go to HKEY_LOCAL_MACHINE\SOFTWARE\Policies\Microsoft\Windows\Windows Update\AU
- Create a 32 bit DWORD value called AuOptions. Under Value Data type 2. Click OK.
- Open Settings using Win n + I.
- GO to Update and Security > Windows Updates.
- Click Check for Updates. This will apply the new setting.
- Restart the computer.